Just point the Camera app on an iPhone or iPad running iOS 11. You can even scan a QR code within Visual Codes itself, and save them to your own library. Tap Add Code and select from seven actions: Open Link, Search Web, Compose Email, Add Contact, Map Location, Call Phone Number and Connect to WiFi. Visual Studio Online will be available for free for a while. You can use VS Code Cloud on any device convenient for you (ipad, mac, android, chromebook). And we will be interested to know your impressions about it! After 7 days, the demo mode will be over.
Earlier this year I wrote about the iPad Pro, and how I had furiously returned it after being disappointed in the device's promise and limitations. Now, just a few months later, I have a confession to make: I went out and purchased another one—and I was wrong the first time around.
For the second kick of the tires, I picked the smaller 11-inch model with LTE. Unlike it's big brother, it's much smaller for carting around, and slips into your bag undetected—great for quick work on the train or before your meeting at the cafe.
What I've discovered this time around is a sense of delight from the iPad that I hadn't really seen in technology for a while. Essentially, I liked the iPad because, despite its restrictions and rigidity, it actually helps me get more work done.
One thing at a time
There are two things that the iPad excels at: battery life—despite a constant 4G connection—and the ways it forces you to multitask: slowly, with intent.
I've tested a lot of computers for getting work done, but the majority of my day job involves writing words—not code—which is a perfect fit for the iPad Pro. It feels backwards to say it, but because the iPad doesn't have multiple floating windows, and no mouse, I'm able to focus on on thing at a time.
If it's time to write, I'll fire up iAWriter and get a post done without flipping between windows or browsing the internet—a thing that's much more tempting to do when I've got a big desktop screen and Twitter open in the background, a click away.
The iPad's multi-tasking experience is better in this way as well; split-screening apps isn't new, but because iOS allows you to 'dock' an app to the side and summon it, quickly check for updates, and throw it away, it doesn't break me out of the mental model of what I should be doing—writing—because the main task remains there, full-screen, in the background.
Because iOS is so rigid, this can feel uncomfortable sometimes—Safari remains a total mess on the iPad—but what I've come to love the iPad for in my workflow is single-threaded tasks I need to complete, one at a time.
Because it has 4G, I can cycle through these tasks regardless of location, whenever I get the chance, and unlike every Intel-based laptop I've ever used, the iPad actually gets well beyond a full day's use on a charge, stretching into the next without breaking a sweat.
That's how the iPad Pro has now become an important part of my routine: I check my email on the iPad at the start of the day, reply and clear as much as I can, briefly browse Twitter, and plan my day in Todoist.
Anything light-touch is done on the iPad, and I use it to escape the shackles of my desk, better keeping on top of my freelance business during the day. I take notes on calls with the pencil, too, which are easier to cross-reference later than using paper, and instantly accessible by tapping the lock screen with the pencil.
Once I'm ready to start working, I jump to my desktop—where I no longer check email frequently, but prefer to use my coding tools or jump into the deep-end of writing a piece that involves a bit more work.
But, when I've done the serious work and need a moment away from the big screen, the iPad is my escape: I can slam through emails from the couch or dining room table, and it doesn't really feel like work. I find using a desktop computer really distracting, so using the iPad as a way to carve off some tasks away from my workstation has helped my work day become more structured, and less stressful.
The simplicity, and stability of the iPad is something I've come to count on—it's a tool that helps me do one thing at a time, without distractions. It just wasn't really obvious at first.
Keyboards, screens and dongles
I initially grabbed the smaller iPad without the keyboard case, but in doing so, I realized Apple actually made a mistake: the iPad Pro needs it to really make the most of the device. If you want to really use it in your workflow, the iPad is unusable in any other way.
I had assumed that I could use the onscreen keyboard in split mode fairly comfortably, but what you won't find out until after you buy an iPad Pro is that Apple inexplicably blocked split keyboard on these two models. Sorry, it doesn't work—and there's no real hope for this to change anytime soon
So, I ordered the keyboard case, and despite my reservations from the previous experience with it, it's much better with a keyboard attached to the back, than without. The smaller iPad Pro's keyboard case is less unwieldy, while no less terrible in the way it's made—but it does the job better than any other janky case or external keyboard ever will.
Without a keyboard, typing on the iPad's screen just gets tiresome, and I'd argue is why they tend to end up being turned into dedicated Netflix machines instead. Adding the keyboard case transforms the experience entirely: you can do actual stuff on this thing.
For most of us, we need to type words into forms, emails, or content management systems—and doing this on a touchscreen would be abysmal. The keyboard case helps, more than I expected, make the iPad feel magic.
And, thanks to that USB-C port, I can plug in my mechanical keyboard to write a post—like this one—anytime I please, and it just works. Color me surprised, but it's a delightful change from the lightning-port hellscape of the past.
That's what made this generation of iPad Pro hardware appealing: carrying a Apple USB-C dongle around meant you could plug one into a TV to watch a movie, or use a keyboard whenever you want to—and it feels incredibly capable as a result.
The disappointing bits
The hardware is beautiful, and I keep finding myself wishing I could do basic coding work on the iPad.
I'm not asking for the ability to run a full LAMP stack—though I wouldn't say no—but something in the middle, like Visual Studio Code, connected to a remote development machine with all my dependencies in Azure, so I can fix a CSS bug or deploy a hotfix without hauling my laptop with me.
That doesn't seem that infeasible, but I'm baffled by the lack of support for it. There are a few horrible, hacky ways to do this kicking around, but nothing as elegant as I've seen with Visual Studio Code's existing 'remote' development tools—it's just that we can't use them on iOS.
I'm hopeful this will change with time, but until then, I won't be trying to move this part of my workflow over. If Visual Studio Code were to build an iOS-based editor with the ability to use its remote tools, I'd just start using a containerized workspace in Amazon Web Services full-time.
I'm already doing this on Windows anyway to keep things portable, so connecting to a remote environment on the the iPad seems like such an obvious easy win. Especially given it would pair perfectly with long battery life and always-on 4G for this exact use case:
There are a few other niggles that still bum me out, like just how poorly the Apple Pencil is supported for any sort of writing task—even OneNote, which is famous for transcribing handwriting, doesn't support it on iPad.
This is bizarre, along with the apparent lack of developer interest in doing much with it. I've been hoping that tools like Notion, which I use to organize my digital life, would support handwriting and transcription, but I'm yet to see any meaningful bits from apps worth using.
Visual Studio Code For Ipad Pro
iOS remains as frustrating as it is beautiful, too, and it feels like I'm falling over myself sometimes to get something simple done. Things like flinging a photo between apps, or keeping two Safari tabs open on the screen at the same time, are non-trivial (if you do this, a fun Safari bug will lose the text cursor on any forms you have open until Safari is killed).
But, as always, rumors seem to say that iOS 13 will fix many of these niggles—though I doubt it'll reduce the amount of time I spend trying to get iCloud to stop harassing me about drive space.
Despite these problems, the iPad shines because of iOS' quirks, and it's a sacrifice I'm finding myself increasingly willing to make in exchange for how it helps me get things done.
If you're considering getting an iPad, it's exponentially improved by adding 4G to it—don't cheap out and skimp on it, figuring you'll use a hotspot instead. There's something magic about pulling it out of your bag and being online instantly that's worth the slight price hike, and totally changes the experience.
The iPad changed my mind
In the past, I've written about how devices like Surface Go are the perfect venn diagram of productivity and portability—and remain convinced that Microsoft's approach is the right one, allowing a tiny tablet to do run full desktop apps.
But, what Microsoft still doesn't have is a good enough dedicated tablet software story yet: Surface Go is one of my favorite devices in years, but its problem is a lack of tablet-mode apps worth using. If it had better battery life, that might be worth the compromise in the opposite direction, but that'll need to be addressed in future revisions.
That's where the iPad shines. It nails the tablet side of things, even though it can't run a single desktop app—so it doesn't matter at all. It's fast, light, and lasts all day, while being able to pull off the things that make me money, or push my business forward.
For me, it took thinking about how the iPad could fit into my workflow better, and resisting imposing my existing habits on it, to realize that sometimes simplicity is everything, and that's where the iPad Pro slotted in perfectly.
👉 iPad Pro 11' with LTE
-->You can use Visual Studio with the cross-platform Mobile development with C++ tools to edit, debug, and deploy iOS code to the iOS Simulator or to an iOS device. But, because of licensing restrictions, the code must be built and run remotely on a Mac. To build and run iOS apps using Visual Studio, you need to set up and configure the remote agent, vcremote, on your Mac. The remote agent handles build requests from Visual Studio and runs the app on an iOS device connected to the Mac, or in the iOS Simulator on the Mac.
Note
For information on using cloud-hosted Mac services instead of a Mac, see Configure Visual Studio to connect to your cloud hosted Mac. The instructions are for building using Visual Studio Tools for Apache Cordova. To use the instructions to build using C++, substitute vcremote for remotebuild.
Once you have installed the tools to build using iOS, refer to this article for ways to quickly configure and update the remote agent for iOS development in Visual Studio and on your Mac.
Prerequisites
To install and use the remote agent to develop code for iOS, you must first have these prerequisites:
A Mac computer running macOS Mojave version 10.14 or later
An Apple ID
An active Apple Developer Program account
You can get a free account that allows sideloading apps to an iOS device for testing only but not for distribution.
Xcode version 10.2.1 or later
Xcode can be downloaded from the App Store.
Xcode command-line tools
To install the Xcode command-line tools, open the Terminal app on your Mac and enter the following command:
xcode-select --installAn Apple ID account configured in Xcode as a signing identity to sign apps
To see or set your signing identity in Xcode, open the Xcode menu and choose Preferences. Select Accounts and choose your Apple ID, and then choose the View Details button. See Add your Apple ID account for detailed instructions.
For detailed information on signing requirements, see What is app signing.
If you are using an iOS device for development, a provisioning Profile configured in Xcode for your device
Xcode provides automatic signing where it creates signing certificates for you as needed. For detailed information about Xcode automatic signing see automatic signing.
If you want to do manual signing, you need to create a provisioning Profile for your app. For detailed information on creating provisioning Profiles, see Create a development provisioning profile.
Node.js version 12.14.1 and npm version 6.13.4
Install version 12.14.1 of Node.js on your Mac. If you install the Node.js package, it should come with npm version 6.13.4. Other versions of Node.js and npm may not support some modules used in the remote agent
vcremote, which can causevcremoteinstallation to fail. We recommend you install Node.js by using a package manager such as Node Version Manager. Avoid using the commandsudoto install Node.js, as some modules can fail to install when usingsudo.
Install the remote agent for iOS
When you install the Mobile development with C++ workload, Visual Studio can communicate with vcremote, a remote agent running on your Mac to transfer files, build and run your iOS app, and send debugging commands.
Visual Studio Code Download
Before you install the remote agent, make sure you have satisfied the Prerequisites and completed the installation steps in Install cross-platform mobile development with C++.
To download and install the remote agent
From the Terminal app on your Mac, verify that the Node.js version currently in use is the required version 12.14.1. To verify the version, run the command:
node -vIf it's not the right version, you may need to follow the Node.js installation instructions in the prerequisites. Then, restart Node.js.
After verifying the required Node.js is in use, run this command to install vcremote under that Node.js version:
npm install -g --unsafe-perm vcremoteThe global installation (-g) switch is recommended, but not required. If you don't use the global installation switch, vcremote gets installed under the current active path in the Terminal app.
During the installation,
vcremoteis installed and developer mode is activated on your Mac. Homebrew and two npm packages,vcremote-libandvcremote-utils, are also installed. When installation completes, it's safe to ignore any warnings about skipped optional dependencies.Note
To install Homebrew, you must have sudo (administrator) access. If you need to install
vcremotewithout sudo, you can install Homebrew manually in a usr/local location and add its bin folder to your path. For more information, see the Homebrew documentation. To manually enable developer mode, enter this command in the Terminal app:DevToolsSecurity -enable
If you update to a new version of Visual Studio, you must update to the current version of the remote agent as well. To update the remote agent, repeat the steps to download and install the remote agent.
Start the remote agent
The remote agent must be running for Visual Studio to build and run your iOS code. Visual Studio must be paired with the remote agent before it can communicate. By default, the remote agent runs in secured connection mode, which requires a PIN to pair with Visual Studio.
To start the remote agent
From the Terminal app on your Mac, enter:
vcremoteThis command starts the remote agent with a default build directory of
~/vcremote. For additional configuration options, see Configure the remote agent on the Mac.
The first time you start the agent, and every time you create a new client certificate, you are provided with the required information to configure the agent in Visual Studio, including the host name, the port, and the PIN.
If you intend to configure the remote agent in Visual Studio using the host name, ping the Mac from Windows using the host name to verify that it is reachable. Otherwise, you may need to use the IP address instead.
The generated PIN is for one time use, and is only valid for a limited time. If you do not pair Visual Studio with the remote agent before the time expires, you will need to generate a new PIN. For more information, see Generate a new security PIN.
You can use the remote agent in unsecured mode. In unsecured mode, the remote agent can be paired to Visual Studio without a PIN.
Visual Studio Codespaces Ipad
To disable secured connection mode
To disable secured connection mode in
vcremote, enter this command in the Terminal app on your Mac:vcremote --secure false
To enable secured connection mode
To enable secured connection mode, enter this command:
vcremote --secure true
Once you have started the remote agent, you can use it from Visual Studio until you stop it.
To stop the remote agent
- In the Terminal window
vcremoteis running in, enter Control+C.
Configure the remote agent in Visual Studio

To connect to the remote agent from Visual Studio, you must specify the remote configuration in the Visual Studio options.
To configure the remote agent from Visual Studio
If the agent is not already running on your Mac, follow the steps in Start the remote agent. Your Mac must be running
vcremotefor Visual Studio to successfully pair, connect, and build your project.On your Mac, get the host name or IP address of your Mac.
You can get the IP address by using the ifconfig command in a Terminal window. Use the inet address listed under the active network interface.
On the Visual Studio menu bar, choose Tools, Options.
In the Options dialog box, expand Cross Platform, C++, iOS.
In the Host Name and Port fields, enter the values specified by the remote agent when you started it. The host name can be the DNS name or IP address of your Mac. The default port is 3030.
Note
If you cannot ping the Mac using the host name, you may need to use the IP address.
If you use the remote agent in the default secured connection mode, check the Secure checkbox, then enter the PIN value specified by the remote agent in the Pin field. If you use the remote agent in unsecured connection mode, clear the Secure checkbox and leave the Pin field blank.
Choose Pair to enable the pairing.
The pairing persists until you change the host name or port. If you change the host name or port in the Options dialog box, to undo the change, choose the Revert button to revert to the previous pairing.
If the pairing does not succeed, verify that the remote agent is running by following the steps in Start the remote agent. If too much time has passed since the remote agent PIN was generated, follow the steps in Generate a new security PIN on the Mac and then try again. If you are using the host name of your Mac, try using the IP address in the Host Name field instead.
Update the folder name in the Remote Root field to specify the folder used by the remote agent in your home (~) directory on the Mac. By default, the remote agent uses
/Users/<username>/vcremoteas the remote root.Choose OK to save the remote pairing connection settings.
Visual Studio Code For Ipad 2020
Visual Studio uses the same information to connect to the remote agent on your Mac each time you use it. You do not need to pair Visual Studio with the remote agent again unless you generate a new security certificate on your Mac, or its hostname or IP address changes.
Visual Studio Code For Ipad Free
Generate a new security PIN
When you start the remote agent the first time, the generated PIN is valid for a limited amount of time—by default, 10 minutes. If you don't pair Visual Studio to the remote agent before the time expires, you will need to generate a new PIN.
To generate a new PIN
Stop the agent, or open a second Terminal app window on your Mac and use that to enter the command.
Enter this command in the Terminal app:
vcremote generateClientCertThe remote agent generates a new temporary PIN. To pair Visual Studio by using the new PIN, repeat the steps in Configure the remote agent in Visual Studio.
Generate a new server certificate
For security purposes, the server certificates that pair Visual Studio with the remote agent are tied to the IP address or host name of your Mac. If these values change, you must generate a new server certificate, and then reconfigure Visual Studio with the new values.
To generate a new server certificate
Stop the
vcremoteagent.Enter this command in the Terminal app:
vcremote resetServerCertWhen prompted for confirmation, enter
Y.Enter this command in the Terminal app:
vcremote generateClientCertThis command generates a new temporary PIN.
To pair Visual Studio by using the new PIN, repeat the steps in Configure the remote agent in Visual Studio.
Configure the remote agent on the Mac
You can configure the remote agent using various command-line options. For example, you can specify the port to listen for build requests and specify the maximum number of builds to maintain on the file system. By default, the limit is 10 builds. The remote agent will remove builds that exceed the maximum on shutdown.
To configure the remote agent
To see a complete list of remote agent commands, in the Terminal app, enter:
vcremote --helpTo disable secure mode and enable simple HTTP-based connections, enter:
vcremote --secure falseWhen you use this option, clear the Secure checkbox and leave the Pin field blank when configuring the agent in Visual Studio.
To specify a location for remote agent files, enter:
vcremote --serverDir directory_pathwhere directory_path is the location on your Mac to place log files, builds, and server certificates. By default, this location is
/Users/<username>/vcremote. Builds are organized by build number in this location.To use a background process to capture
stdoutandstderrto a file named server.log, enter:vcremote > server.log 2>&1 &The server.log file can assist in troubleshooting build issues.
To run the agent by using a configuration file instead of command-line parameters, enter:
vcremote --config config_file_pathwhere config_file_path is the path to a configuration file in JSON format. The startup options and their values must not include dashes.
Troubleshoot the remote agent
Debugging on an iOS device
If debugging on an iOS device does not work, there could be issues with the tool ideviceinstaller, which is used to communicate with an iOS device. This tool is typically installed from Homebrew during the installation of vcremote. Follow the steps below as a workaround.
Open the Terminal app and update ideviceinstaller and its dependencies by running the following commands in order:
Ensure Homebrew is updated
brew updateUninstall
libimobiledeviceandusbmuxdbrew uninstall --ignore-dependencies libimobiledevicebrew uninstall --ignore-dependencies usbmuxdInstall the latest version of
libimobiledeviceandusbmuxdbrew install --HEAD usbmuxdbrew unlink usbmuxdbrew link usbmuxdbrew install --HEAD libimobiledeviceUninstall and reinstall
ideviceinstallerbrew uninstall ideviceinstallerbrew install ideviceinstaller
Verify that ideviceinstaller can communicate with the device by trying to list the apps installed on the device:
ideviceinstaller -l
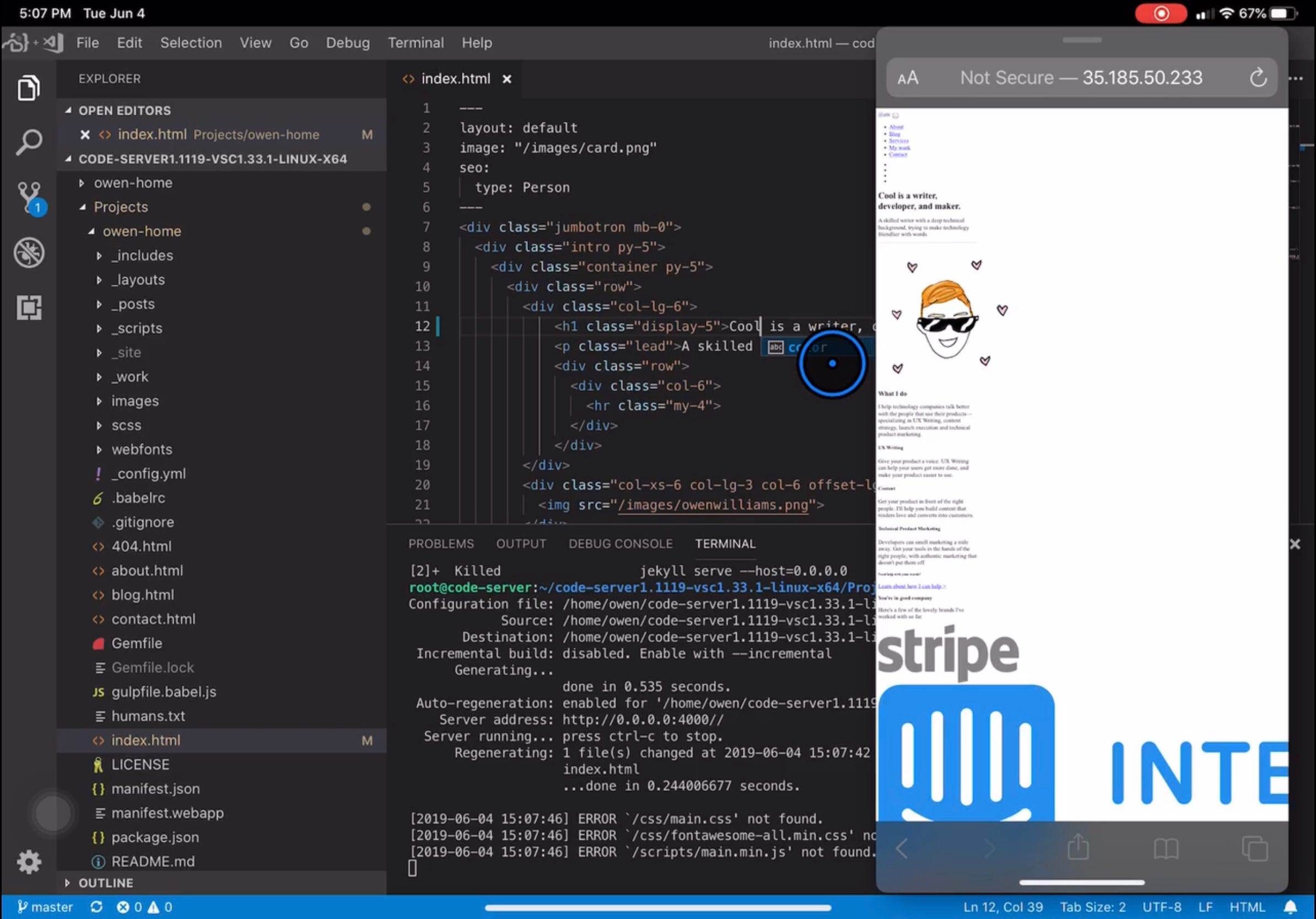
If ideviceinstaller errors that it cannot access the folder /var/db/lockdown, change the privilege on the folder with:
sudo chmod 777 /var/db/lockdown
Then verify again if ideviceinstaller can communicate with the device.
See also
