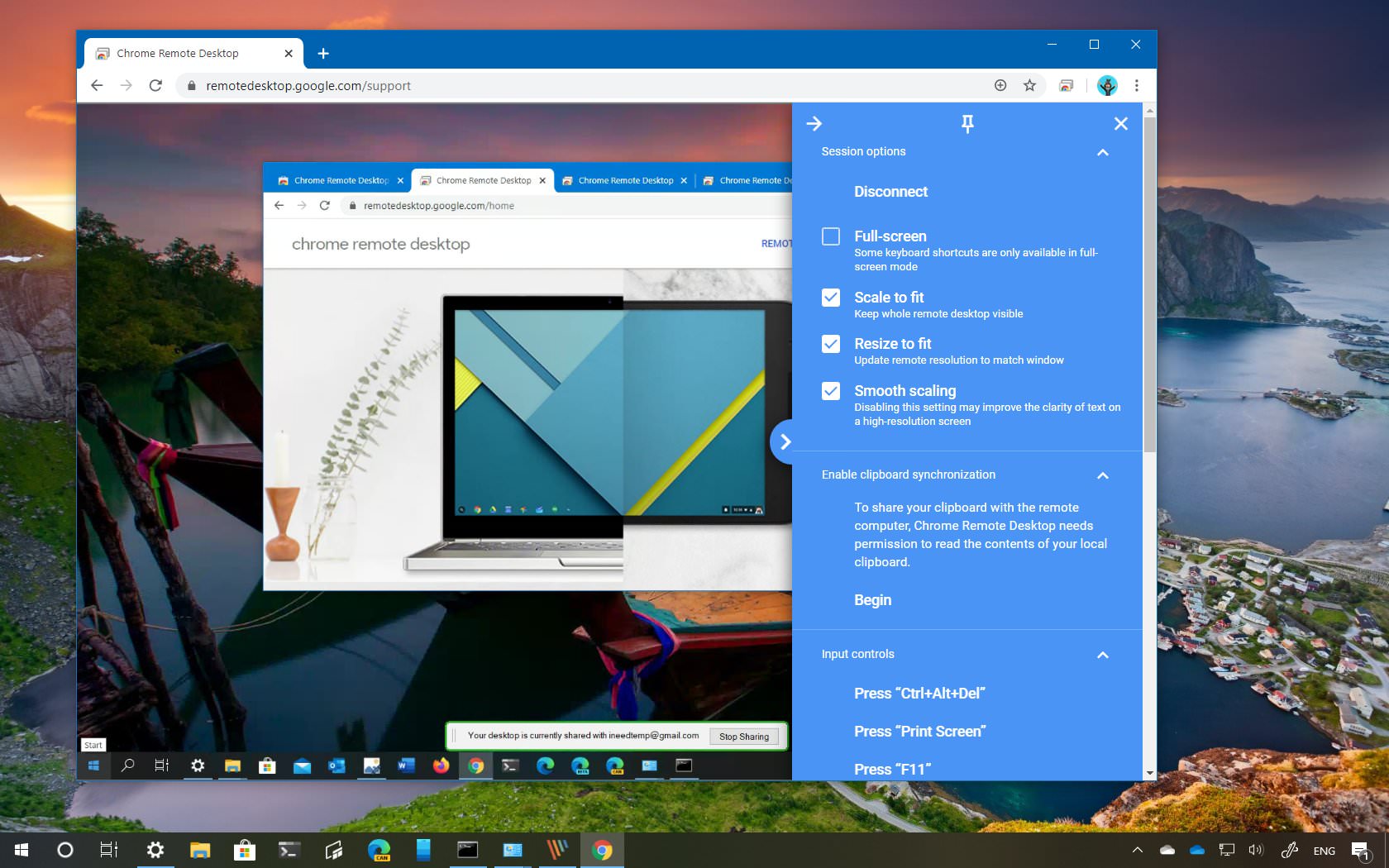- Convert Mac To Windows
- Remote Desktop Connection Client For Mac Windows 10
- Remote Desktop Connection From Mac To Windows 10
- Run Mac On Windows
- Remote Desktop Connection From Mac To Windows 10 Mac
Convert Mac To Windows
Solution: Before you start the Remote Desktop session, make the Mac disks available to the Windows-based computer. 1.On the RDC menu, click Preferences. 2.Click Drives, and then on the pop-up menu, select the option that you want. Your disk or folder is now available so that you can access files that are on your Mac from the Windows-based computer. Microsoft Remote Desktop 10 is the one I use. On the Windows 10, have you unchecked 'Allow connection only from computers running Remote Desktop with Network Level Authentication'? Hope it gets you in the right direction.

This guide will take you step by step through the process of configuring your Windows 10 computer for remote connections, and then setting up macOS to make those connections. This will allow you to view, control and use your Windows 10 PC remotely from your Mac.

Remote Desktop Connection Client For Mac Windows 10
Set Up Windows for Remote Connections
- Open your Windows Settings and select the System option.
- From the menu on the left side of the window, select Remote Desktop
- Toggle the Remote Desktop switch to ON
- When prompted, click the Confirm button.
- In order to make sure your PC is always available for remote connections, click the Show settings link
- In the Power & sleep section make sure that Sleep is set to Never
- Now there should be a check in the box labelled Keep my PC awake for connections when it is plugged in
- That’s it for the Windows settings – now switch over to your Mac.
Remote Desktop Connection From Mac To Windows 10
Set Up and Configure Microsoft Remote Desktop on Your Mac
Run Mac On Windows
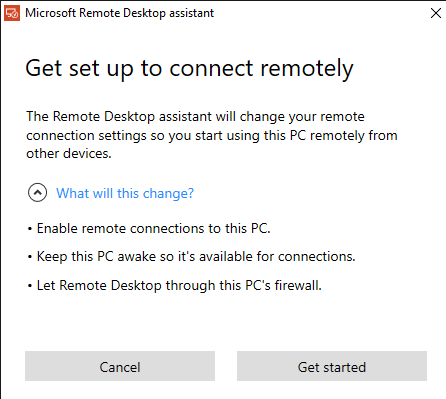
Remote Desktop Connection From Mac To Windows 10 Mac
- Start by heading over to the Mac App Store and install Microsoft Remote Desktop, which is completely free.
- Once the installation has completed, launch Microsoft Remote Desktop from your Applications folder.
- Select either Yes or Not now depending on your preference.
- Click the big Continue button.
- Now you’ll probably be prompted to allow access for a couple of things – the first is to allow Microsoft Remote Desktop to access your microphone. Click OK
- Then click OK when you’re prompted to allow Microsoft Remote Desktop access to your camera.
- Once you’ve reached the main MRD screen, click the Add PC button.
- From here you’ll need to enter some info about your Windows computer. The first is the IP address your PC is using. If you need help figuring that out, it’s super easy and can be done by following the instructions found in this guide. Then give this connection a “friendly name” – something that indicates which PC you’re connecting to. This is particularly helpful for when you setup multiple remote connections. Finally, click the Save button.
- Double-click the newly created Remote Desktop.
- When prompted, enter the username and password that you use on your Windows computer.
- You may get a warning regarding certificates – click Continue if you do.
- Ta-da! You’re now able to view and control your Windows computer from your Mac. Note: your Windows desktop wallpaper won’t be displayed – it’ll just be a blank background. Microsoft does this to make the connection faster.
- That’s it – you’re all done. You can now control a Windows 10 PC from your Mac!