The award-winning PDF reader on Windows PCs is now available on Mac. Foxit Reader is a free PDF reader which allows you to view, annotate, and sign PDF files quickly and easily. This high-performance, feature-rich reader provides a consistent user experience across PCs and mobile devices. Foxit Reader provides you with the following capabilities: Reliable: 100% compliant with your current PDF ecosystem. Read our Foxit Reader OS Platform (Windows, Mac OS X, Linux) Feature Comparison to help determine which Foxit Reader is right for you. Site/Volume License Get Your Quote: 1-866-680-3668. Foxit makes it easy to deploy Foxit PDF Reader to all the desktops in the organization, no matter how wide spread your empire reaches. Sign documents in your own handwriting or utilize eSignature. ConnectedPDF Powered – enforces document protection. Extends usage control of Microsoft Rights Management Services to PDF documents. The industry’s most powerful PDF Reader. Foxit Reader allows you to view, annotate, form fill, and sign PDF. It integrates with popular ECMs and cloud storage. It is customizable and mass deployable. Enterprise Packaging. View Product Details.
Foxit Pdf Reader Filehippo

The Foxit Customization Tool helps IT professionals configure the installer prior to organization-wide deployment, and quickly install and activate Foxit PhantomPDF Mac on all the devices across your organization without any user interaction. Get to Know All the Features.
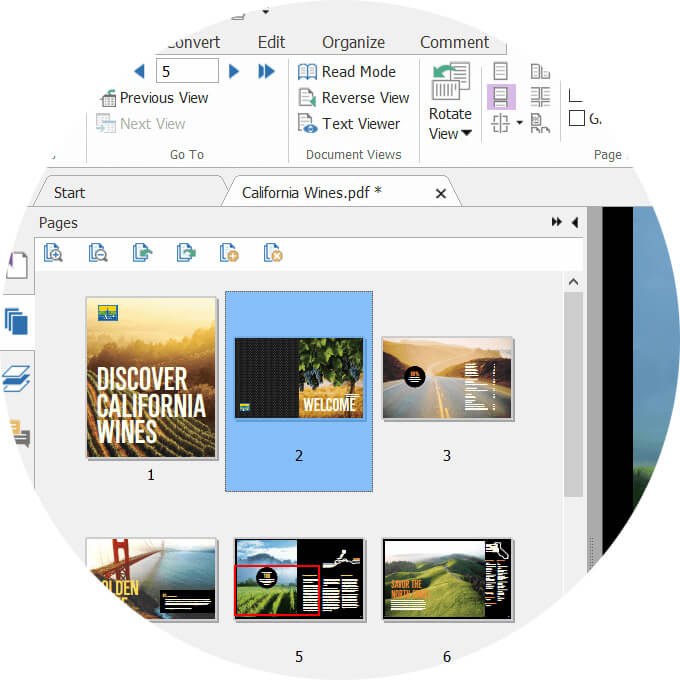
Overview
Foxit Reader provides quick signature features to sign PDF files with your own handwriting. Signatures can be created from an image of your signature or by writing it by yourself. You can quickly and easily place and apply signatures in PDF files to indicate your approval or consent.
Create and Apply a Handwritten Signature
You can draw or insert an image of your handwritten signature to sign a PDF file.
- Click beside the Connect button in the Common Tools toolbar, and select Protect;
- In the Protect toolbar, click the PDF Sign button and choose Create Signature;
- In the PDF Sign window, choose one of the following ways to create a signature:
- To draw your signature: click Draw > draw your signature in the field > click Done upon completion.
- To create a signature from an image: click Image >Add Images > select an image of your signature and select Open > click Done upon completion.
- Click at the place in the PDF file where you want to place the signature;
- If necessary, drag the handle to resize the signature. Before applying the signature, you can right-click the signature and choose relevant options from the context menu to copy, cut, paste, or delete the signature.
- When you save the PDF file, all the signatures will be applied and saved. You can also right-click the signature and select Apply Signature to apply the signature.
Tip:
Foxit Reader Mac Download Free
- Once applied, the signature can no longer be edited or deleted.
- Once you have completed creating the signature, the signature will be saved and displayed in the PDF Sign list. You can directly select it from the list the next time you want to sign PDF files with that signature.
Foxit Reader Mac
Clear a Saved Signature
If you have already created and saved signatures in Foxit Reader, the signatures will be displayed in the PDF Sign list as options for you to choose from. If you need to clear a saved signature, follow the steps below:
- Click beside the Connect button in the Common Tools toolbar, and select Protect;
- Click the PDF Sign button in the Protect toolbar;
- Move your pointer over the signature that you want to remove from the list, and then click beside it.
