- I have been using the Cisco AnyConnect as my primary VPN Client for the past few months. The simple view of the client is really impressive and productive. Whenever I want to connect to my VPN host I will type my VPN host address in the text of VPN client and click connect.
- Cisco AnyConnect Secure Mobility Client version 4.7.04056 This one drove me nuts for the longest time until I found time to dedicate to troubleshooting it myself. Symptoms were that my AnyConnect client had been disconnecting, reconnecting every few minutes (2:50 to be exact!), which would, in turn, timeout my RDP session.
If you are using Cisco AnyConnect 4.7, copy CLI.exe from the v4.7 folder in the ZIP to the parent folder (i.e. The same folder as the scripts). This version of CLI.exe has file version is 1.0.0.12; If you are using Cisco AnyConnect 4.5 or 4.6, copy CLI.exe from the v4.6 folder in the ZIP to the parent folder (i.e. The same folder as the scripts).
Updated: March 11, 2021 Follow via RSSAnyConnect is an Android application that provides users with access to the AnyConnect VPN clusters.
Read more about AnyConnect
The ability to connect to VPNs is essential for Android devices, and AnyConnect is just one of the many solutions available. As it happens, this one is provided by Cisco, and comes with a number of important options.
AnyConnect can be used to get corporate access for users, from all corners of the world, in a safe manner. This means that it’s easy to access emails, virtual apps, or anything remotely accessible. Please keep in mind that it’s used by Cisco headend customers with active Plus, Apex or VPN licenses.
Features:
- Connect to VPN
- Get access to corporate resources
What's new in AnyConnect APK 4.7.00142:
- The Network Visibility Module (NVM) included in this version of the Cisco AnyConnect Secure Mobility Client for Android has better support for Android O and later versions of Android.
- Fixes crash on Asus x86 devices
- Improvement for sporadic ANR and app launch issues on some devices.
For more information on downloading AnyConnect to your phone, check out our guide: how to install APK files.
Other AnyConnect APK versions (17):
- AnyConnect 4.9.060482021-03-11
- AnyConnect 4.9.060392021-02-10
- AnyConnect 4.9.040352020-11-17
- AnyConnect 4.9.005762020-10-26
- AnyConnect 4.9.005642020-10-05
- AnyConnect 4.9.005482020-09-11
- AnyConnect 4.8.036512020-07-08
- AnyConnect 4.8.036452020-05-15
- AnyConnect 4.8.035382020-03-27
- AnyConnect 4.8.035372020-03-19
- AnyConnect 4.8.010982019-12-12
- AnyConnect 4.8.008262019-11-08
- AnyConnect 4.8.008202019-10-11
- AnyConnect 4.7.030612019-06-06
- AnyConnect 4.7.001502019-04-03
- AnyConnect 4.7.001442019-02-27
- AnyConnect 4.6.020782019-02-27
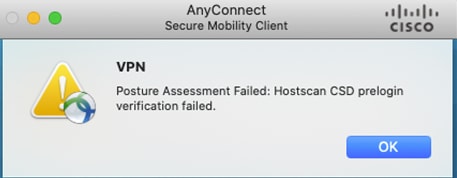 New in AnyConnect 4.7.00142:
New in AnyConnect 4.7.00142:- The Network Visibility Module (NVM) included in this version of the Cisco AnyConnect Secure Mobility Client for Android has better support for Android O and later versions of Android.
- Fixes crash on Asus x86 devices
- Improvement for sporadic ANR and app launch issues on some devices.

selected version:
AnyConnect 4.7.00142 (OLD) get current version instead (4.9.06048)- FILE SIZE:
- 18.0 MB
- ARCHITECTURE:
- arm, x86
- DPI:
- 120,160,240,320,480,640,65534
- API Minimum:
- 14 - Android 4.0.1-4.0.2 (Ice Cream Sandwich)
- API Target:
- 26 - Android 8.0 (Oreo)
- APK SHA256 HASH:
- b51fc36f0976ee383670efd81b681f583e950dba87855e5a0f496684ca23bcfd
- APK FINGERPRINT:
- 5f:08:ea:17:02:c8:d0:53:51:c6:bd:b8:2d:2a:96:d3:1e:05:f6:28
- PACKAGE NAME:
- com.cisco.anyconnect.vpn.android.avf
- DEVELOPER:
Virtual Private Network (VPN) is a convenient way to access network-restricted resources on the campus network that would otherwise be unavailable from off campus. In some countries, access to the University’s VPN service may be limited or restricted. To connect to the BU VPN you’ll need to install the Cisco AnyConnect Secure Mobility Client. For Medical Campus resource access, please see the BUMC VPN instructions.
Note: We no longer support built-in VPN programs on Mac or Windows, as they are incompatible with the Two-Factor VPN.
Mac OS X (10.12 and higher)
Goto https://vpn.bu.edu and login with your BU username and Kerberos password
Wait for the download link to appear (this will take a VERY LONG time for the page to fully load, especially on Chrome, this is a known issue and we suggest trying a different browser like Firefox or Safari first) and click “Download for macOS”
Once the file is completely downloaded, click open the .dmg file, it will automatically mount on your desktop as a disk named AnyConnect VPN 4.7.01076. Open this disk and launch the installer called Anyconnect-macos-4.7.01076-core-vpn-webdeploy-k9.dmg. The installer will require that you have administrative access to the machine.
Ensure that you have an active network connection. You must have an active network connection in order for the VPN client to connect.
Launch the Cisco AnyConnect Client, which is located in /Applications/Cisco.
In the connect to: field enter : vpn.bu.edu
- Next, click Select. The client will connect, and you will be prompted for your BU login name
and Kerberos password. - You may close the window, but not quit the application for the duration of your session. When you have finished using the connection, click Disconnect in the top right menu bar.
Windows (10, 8.1, 8 , 7)
Goto https://vpn.bu.edu and login with your BU username and Kerberos password
Wait for the download link to appear (this may take some time for the page to fully load) and click “Download for Windows”
Once the file is completely downloaded, click open the .exe file, to launch the installer called anyconnect-win-4.7.01076-core-vpn-webdeploy-k9.exe. The installer will require that you have administrative access to the machine.
After the installation is complete, you should restart your computer — especially if you are upgrading from an older version of the AnyConnect Secure Mobility Client.
Ensure that you have an active network connection. You must have an active network connection in order for the VPN client to connect.
Launch the Cisco AnyConnect Client, which is located in Start > All Programs > Cisco > Cisco AnyConnect Secure Mobility Client.
In the VPN: field enter : vpn.bu.edu
Next, click Connect. The client will connect, and you will be prompted for your BU login name and Kerberos password.
You may close the window, but not quit the application for the duration of your session. When you have finished using the connection, click on the icon in the bottom left menu bar then click Disconnect.

iOS Device (iPhone, iPad)
- Download the Cisco AnyConnect Secure Mobility Client from the App Store on your iPhone.
- Once the application is installed, run the client to set up a connection. Click Add VPN Connection, use the following information when prompted, and then click Save.
- Description: BU VPN
- Server Address: vpn.bu.edu
- NetworkRoaming: ON
- Certificate: Automatic
- Connecton Demand : OFF
- Next, slide the AnyConnect VPN from OFF to ON and then use your BU login name and Kerberos password to log in.
Cisco Anyconnect 4.7.04056
Android Device (4.0 and above)
Cisco Anyconnect 4.7 Download Windows
- Download the Cisco AnyConnect Secure Mobility Client from the Google Play Store on the Android Device.
- Once the application is installed, run the client to set up a connection. Click Add VPN Connection, use the following information when prompted, and then click Done.
- Description: BU VPN
- Server Address: vpn.bu.edu
- Certificate: Automatic
- Next, click the AnyConnect VPN on the main page and then use your BU login name and Kerberos password to log in.
