Get the Audacity not recording issue but don’t know how to fix it?
- Turntable not recognized by operating system. If the USB audio codec is not recognized in the Audacity Device Toolbar, you cannot record from it.If you connected the turntable while Audacity was already running, try Transport Rescan Audio Devices or exit Audacity and relaunch it. Make sure the turntable is plugged into the mains and switched on, and its USB cable is connected to the computer.
- With 2.4.1 we have now caught up with Apple’s ‘notarization system’. Audacity on Mac is notarized and runs on Catalina. Time Toolbar: We have split the recording/playing time off from the selection toolbar and it can now be dragged to make it larger.
Click to REC to Record Audio. Now, just click to 'REC' and then you can record audio from your computer or your microphone. With 3 seconds count down, enjoy your audio recording at ease. When it is over, just click to 'Save' button to save your recording. Also, you can pre-listen to the recording to check if it is fully recorded.
Audacity is a very popular multi-track audio editor and recorder which allows you to online music, broadcast, lectures, and more with high audio quality. This open-source audio recorder offers a free way to capture online audio tracks on Mac and Windows computer. However, many users complain about the Audacity not recording audio problem on the internet. Are you facing the same situation?
Audacity not recording is one kind of common problem that occurs on lots of users. Especially for Mac users, they may easily get a flat line and no sound while using Audacity to capture sound on Mac. This guide will share 3 useful ways to help you get rid of the Audacity not recording problem.
Part 1. Get Audacity Alternative to Fix Audacity Not Recording
You should know that, besides the Audacity, there are a large number audio recording software offered on the internet. So, when you face the Audacity not recording situation, you can select another audio recorder to replace Audacity.
Here we strongly recommend the powerful Screen Recorder for you to record any online music and audio track played on your computer. It has the capability to capture high quality audio from system audio card. It also enables you to record your voice from microphone or external speaker.
- Capture any streaming music from SoundCloud, Spotify, Vevo, and more.
- Record any audio track on Mac and Windows PC with high sound quality.
- Capture computer audio from microphone, speaker and system audio card.
- Powerful editing features to edit captured audio and adjust output sound effect.
- Record online music, videos, meetings, 2D/3D gameplay, webcam, calls, and more.
Step 1. Whether you are using a Mac or Windows PC, you can download the Audacity alternative on your computer for the audio recording.
Step 2. Choose the Audio Recorder feature to record any online audio on your computer. It also provides you with screen recording and screenshot features.
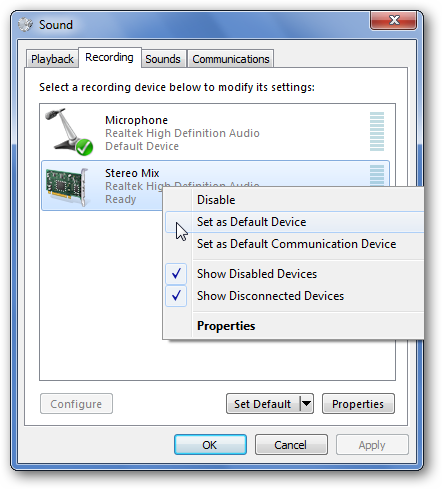
Step 3. When you enter the main interface of the Audio Recorder, you can adjust the audio recording source. If you don’t want any background noise, here you can turn on System Sound and turn off Microphone option.
Step 4. Now you can play the audio and then click on REC button to start the audio recording. You are given the full control of the recording process.
Audacity Not Recording On Mac
Step 5. After recording, you are allowed to preview the captured audio file and edit it. You can freely trim the recording file based on your need. After that, you can click the Save button to save it on your computer. The recorded audio can be saved in any popular audio format including MP3, AAC, M4A, FLAC, WMA, and more.

As you can see from above, this Audacity alternative also has the capability to record online videos, meetings, game playing and more with high image and sound quality.
Part 2. Enable Recording Device to Fix Audacity Not Recording
When there is no available recording device, you are more likely to face the Audacity not recording issue. So, when you get the problem, you should first check if there are available options listed in the Recording Device. Here you can enable the recording device to make your Audacity work normally.
Step 1. Open Audacity and locate the Speaker icon in the system tray, right click on it. Then choose the Recording devices option.
Audacity Not Recording Mac Catalina
Step 2. Select the Recording tab and then right click on its window. Now you need to check the Show Disabled Devices and Show Disconnected Devices.
Part 3. Adjust Audio Host and Sample Rate to Fix Audacity Not Recording Audio
In some cases, the Audacity not recording problem is caused by that Audacity is configured to use a sample rate or audio host. You can try adjusting the audio host and sample rate to bring the Audacity audio recording feature back to normal condition.
The default audio host for Audacity is MME (Multimedia Extensions). It guarantees that any audio sources on the computer can be input and recorded. So, you should ensure your audio host is MME.
Besides, you should also make sure you are using a right sample rate. Audacity will capture a recording file with no sound if you are using a sample rate that can’t be supported by computer sound card. The sample rate is in the bottom-left corner. There are 2 sample rates offered in Project Rate, Hz option, 44100 Hz and 48000 Hz. If the Audacity cannot record audio, you can switch these two sample rates.
Part 4. FAQs of Audacity Not Recording
Question 1. How do I fix the recording delay in Audacity?

Many reasons will cause the recording delayed in Audacity. When you get the audio recording delay issue in Audacity, you can check and choose the Track Control Panel of the remaining track. After that, you can click the Record button and record again.
Question 2. How to record voice with Audacity?
To capture your own voice with Audacity, you should enable the microphone option in the Audacity Preferences. After that, you can record voice in Audacity with ease.
Question 3. How do I change the recording device in audacity?
To change the recording device in Audacity, you can click the Device toolbar and then chose the Recording Device option from the drop-down list.
Audacity Not Recording Windows 10
Conclusion

Audacity Not Recording Mac Catalina Screen
When you face the Audacity not recording issue, or the Audacity output a recording file with no sound, you can use the methods above to fix the issue. If you have any better method to make the Audacity audio recording, please share it in the comment with other readers.

