Get perfect panoramas every time with Affinity Photo’s advanced stitching algorithm, including automatic image alignment and full perspective corrections. Stitch multiple photos together to create stunning panoramic images. Affinity Photo for iPad tutorials Watch our collection of short video tutorials to help you get started with Affinity Photo for iPad. Magnifying glass icon to highlight a search field.
Affinity Photo is a relatively new image processing software that is already very rich in features. Less known than Photoshop, it nevertheless covers a wide range of needs and will largely correspond to most users. The change of the Photoshop business model by changing from a perpetual license to a subscription model has been (and still is) widely disputed. Several companies including Affinity (UK) have sought to take advantage of this transition by developing alternative solutions. This is the case of Affinity Photo that I propose to discover here.
Creating an image
Affinity Photo of course allows you to open existing images to work on them. In addition, it can create new images either from scratch or from a set of existing images.

Panorama
Create a panoramic image by assembling and merging multiple images together. This makes it possible to obtain images having proportions and resolution much higher than that which can be obtained with a camera in one shot.
See mon article : Affinity Photo : Création d’une panoramique
Stack
Composition of several images by application of a merge operator. This allows for example to superimpose, delete topics and reduce noise.
HDR images
From multiple images with different exposures (under exposure, normal exposure, and over-exposure), Affinity Photo creates an image with high brightness dynamics (HDR).
Fusion
The software here merged several images of the same scene set with different focusing distances. This makes it possible to obtain an image with an extended depth of field.
Concept of « Persona »
A Persona in Affinity Photo is a context of use that consists of presenting only the functions that target a specific objective. The Persona “Photo” is quite generic since it covers photo editing. Other more specific persona, such as ToneMapping for example, helps to treat the mapping of tones especially for HDR images. Access to a persona is simply from the toolbar.
The personas included in Affinity Photo are:
- Photo : photo editing
- Liquify : distortion of image areas
- Development : RAW image development
- ToneMapping : Mapping image tones
- Export : image export
Graphical interface
The graphical interface of the application is quite aesthetic, it can be black or white. It takes the classic structure with a central area to display the current image and a whole range of functions around it. Separate mode allows windows to be flying, this may be appropriate for a multi-screen workstation.
The different areas of the screen are described below.
Toolbar (light blue)
This toolbar is designed to give quick access to the most used functions. By default, we find the choice of the Personas.
Contextual toolbar (pink)
This zone is completely dynamic, it presents the options available for the last tool chosen by the user.
Example for the rectangular selection tool :
Customization by user:
Tools (yellow)
The usual tools are accessible directly from the left sidebar. For example :
- Selection,
- cropping,
- Colored pipette,
- Degraded,
- Brush,
- Buffer,
- Rubber,
- Text zone,
- Deformation,
- Zoom
The studio (green)
This area is wider than the tool areas. For each service presented, several information and features are available. For example :
Histogram
Display of the color histogram and some general information (average level …).
Layers
Display of the list of layers and possibility to define the opacity with the mode of fusion.
Settings
Addition of a configurable preset. In the example below, color conversion tables are available.
CONCLUSION
So much for this little overview of Affinity Photo. There are of course so many functions that it would be illusory to want to describe them all. I hope that the few examples presented here will have made you want to deepen the use of this very powerful software.
Previous page | Table of content | Next page
This page is not intended to be an exhaustive description of all features of the latest version of Affinity Photo. It aims to provide the reader with a general understanding of the possibilities and operation of this software (version 2019). For the latest version, refer to Affinity Photo.
Affinity photo is a new alternative to the ubiquitous Photoshop from Adobe. It offers all the basics you might need for most photo processing, but it also offers some very nice extras, including an ability to stitch panoramas and to produce HDR images. How well does it work?
Free Photo Stitch App
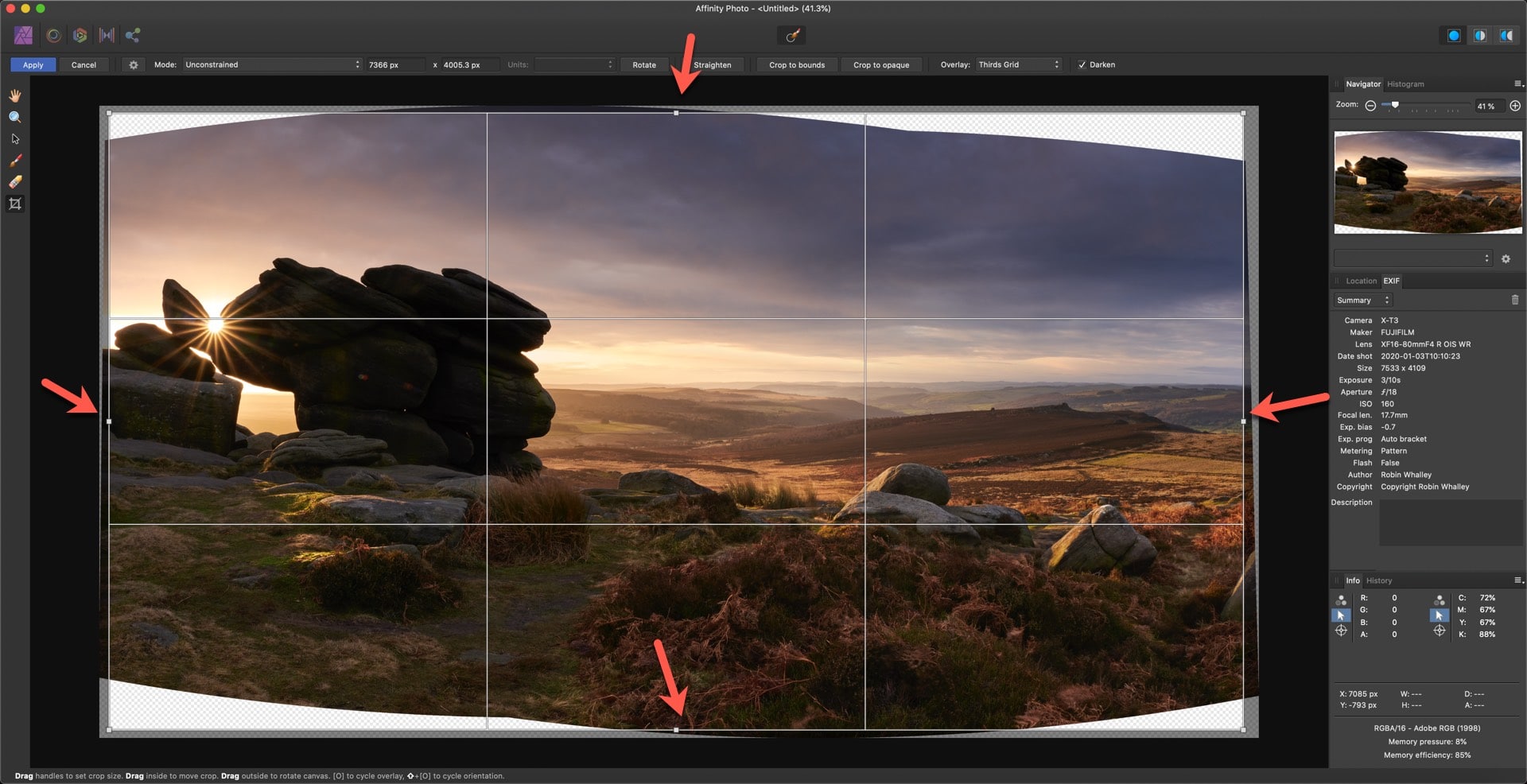
A late winter storm in March blew through Wisconsin a few weeks ago, providing an opportunity to explore areas along the Fox River Canal near downtown Appleton, Wisconsin. At one point, a trail along the canal offers an expansive view of the Fox River. Between bursts of heavy snow was an opportunity to shoot several shots with the view of assembling the panorama seen below.
Panorama Picture App
The full image is composed of 5 shots captured with the Canon EOS 5d Mark III with the EF 24-105 f/4 L lens, at 24mm. Initial processing of the RAW images was handled with Canon’s Digital Photo Professional Ver. 4 (DPP 4). As a side note, this software is much improved from version 3, and the built-in lens correction features, that include distortion correction for Canon lenses, works very well. Those features were used to process these images prior to importing them into Affinity.
To create the panoramic image, Affinity allows you to chose to start a new panorama and select the images it should include. Import on any recent Macintosh takes just a moment. After the stitch is complete, the only remaining step is to crop where appropriate. The process is easy, and usually works very well.
HDR in Affinity Photo
Affinity Photo Stitch Panorama
The process for creating HDR photos in Affinity Photo is almost exactly the same as for stitching a panorama. The software provides options for a range of looks from natural to somewhat aggressive. In use, however, the software seems well-tempered, not encouraging users to pursue the over processed look that some HDR images have been known for in the past.
As an example of what you can expect from Affinity when processing HDR images, the following image was shot at Mauthe Lake, in Wisconsin’s Kettle Moraine State Forest. This time, it is three images captured with the Canon EOS 7D and the EF-S 15-85mm f/3.5-5.6 lens at 15mm.
As with the images used for the panorama, the three base images for the HDR were initially processed in DPP 4 then brought into Affinity Photo.
What’s the verdict on Affinity Photo, then?
It hasn’t replaced Pixelmator as our favorite photoshop alternative, but it has additional capabilities that we like. For certain projects it has become an essential bit of software.
Note: All images are copyright Behreandt Visuals. They are not free to reuse. Please contact us if you have questions.

