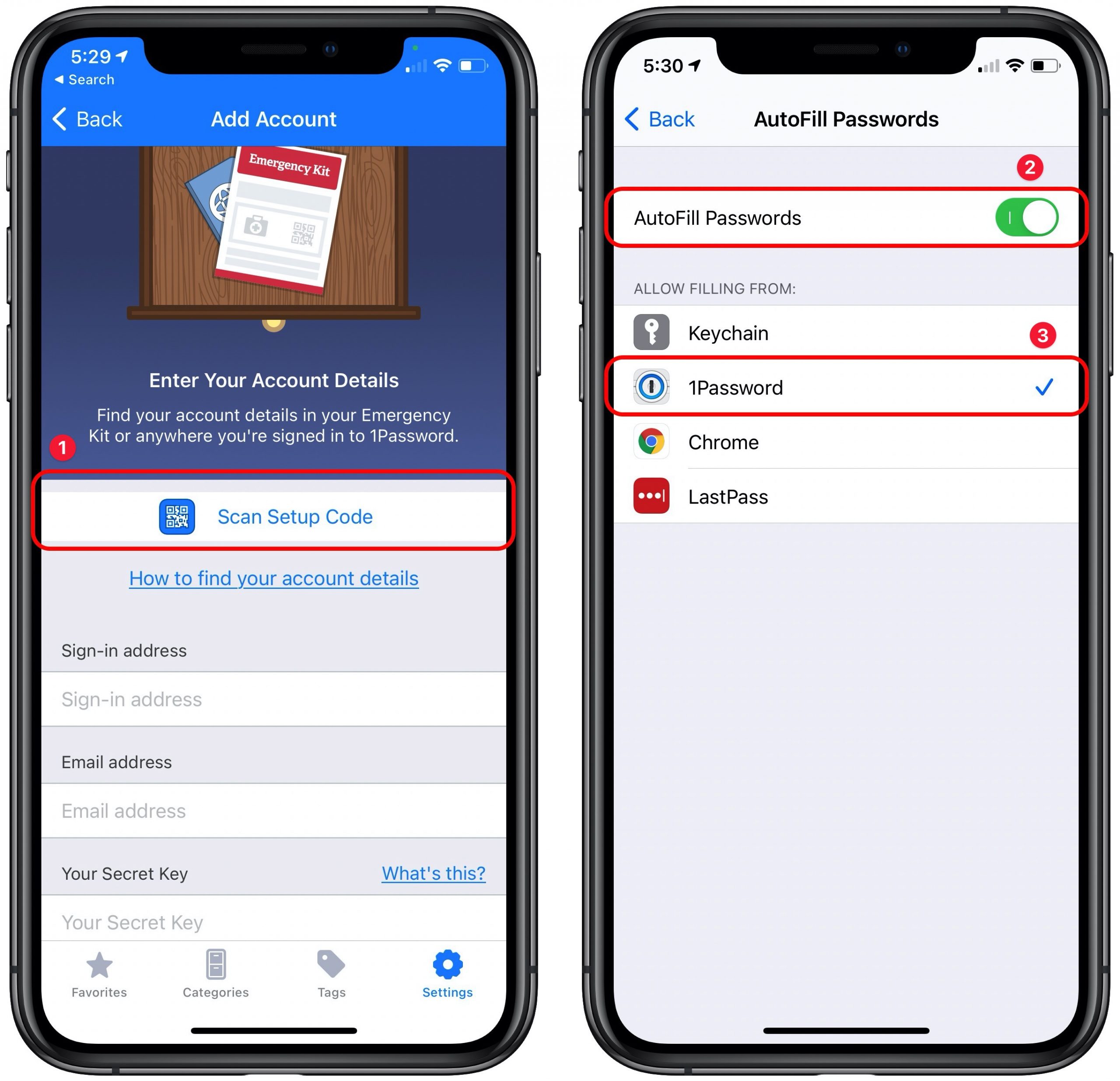1password Autofill Ios Chrome Extensions
1Password is not installed in your browser.Install it now.Learn more.
To do that, open the Settings app and select Passwords. Then, select Autofill Passwords and pick Chrome from the list under the Allow Filling From section. Follow by tapping the Turn On Autofill.
Save a credit card or address
Before you can fill a credit card or address, you’ll need to save it in 1Password:
- Click in your browser’s toolbar.
If you’re using Safari, open the 1Password app instead.
- Click and choose Credit Card or Identity (to save an address).
- Enter the information you want 1Password to fill for you, then click Save.

Turn on 1Password in the list of Actions: Tap next to 1Password to move it to Favorites, then tap Done. From now on, you’ll be able to fill passwords and more, without even opening the 1Password app. Use the 1Password extension. I’m running iOS 14.0, (the real final but previously I ran the beta versions). I’m running the newest version of chrome, that allows default browser switching, but I have not been able to get 1password to work the way it does in Safari and other apps. The instructions for enabling it. 1Password takes over as the default manager for Autofill (you can find this in Chrome under Settings / AutoFill). For my workflow, it is a major issue. I went back to LastPass, while it lacks the polish of 1Password, it does not get in the way of my workflow and doesn't take over being the default autofill manager in Chrome.
Fill a credit card or address
1password Autofill Not Working
Visit a web page where you’d like to fill a credit card or address, like an online shopping checkout or a registration form. Then use 1Password to fill the required information:

1password Android Autofill Not Working
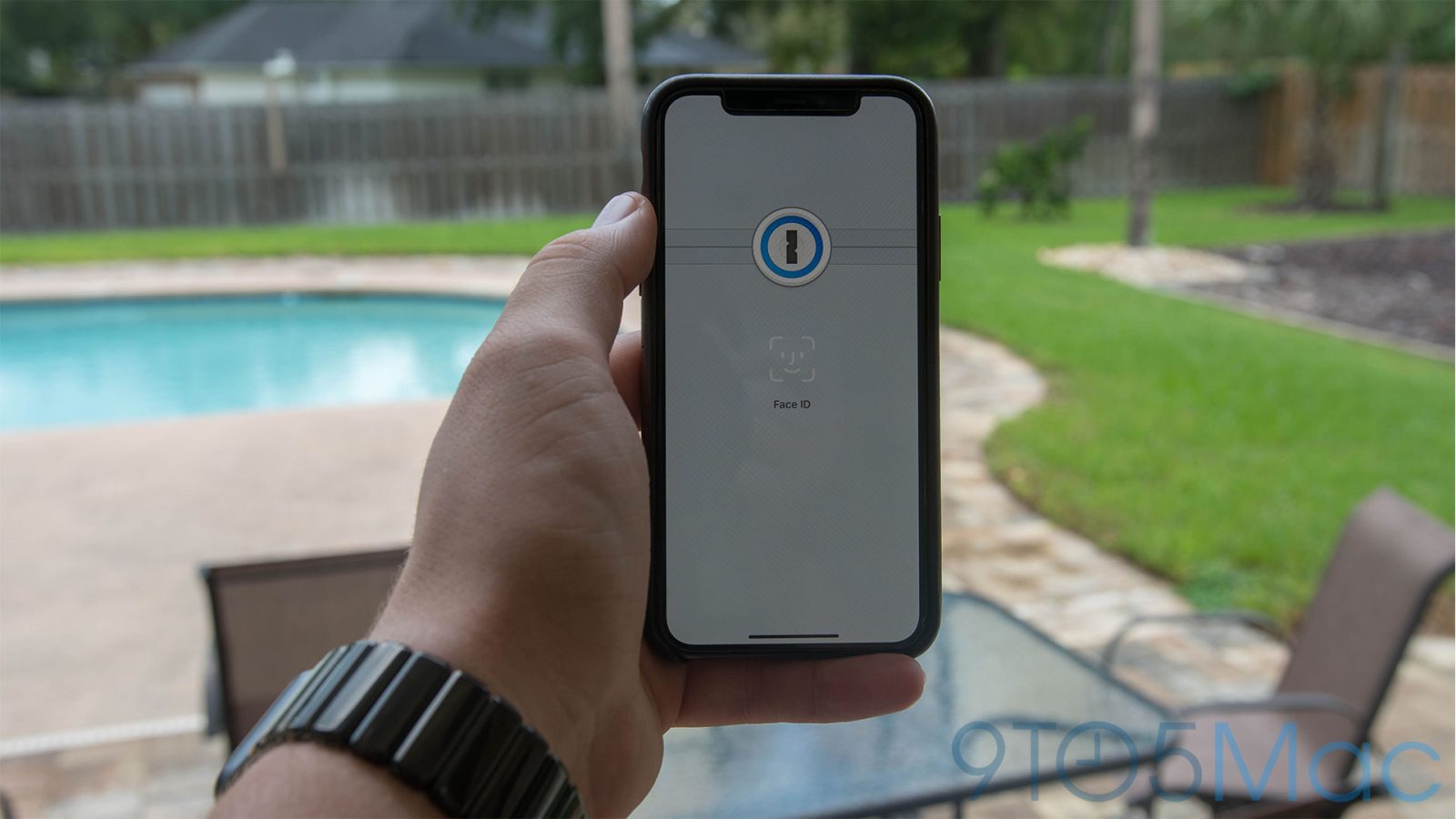
- Click in your browser’s toolbar.
- Choose the credit card or address you want to fill.
- Click Autofill.
Next steps
1password Autofill Windows

Use 1Password to fill login details and other items: